You can add students one-by-one using the "Add Student" button on the Students page, but that can take a while if you have a large body of students. To prevent this problem, we allow you to import your students from spreadsheets (like those created in Microsoft Excel, for example). If you don't already have spreadsheets with your students' info, you have a few options. If you currently work with another student management program (like gradebook software, courseware, etc.), you can often download a spreadsheet file directly from the program. Alternatively, you can enter your student info manually into the Template Spreadsheet (explained below).
To get started with importing, click the "Import Students" button on the Students page and read the instructions. You can also have a look at the video at the bottom of the page you're currently reading. There are three basics steps: Step 1: Download the Template Spreadsheet, Step 2: Copy and paste your student data into the Template Spreadsheet, Step 3: Save and upload the completed Template Spreadsheet.
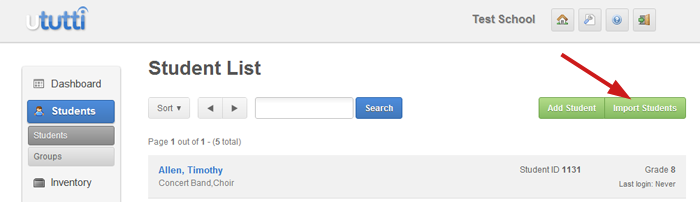
Below, you'll see the initial Import Students screen. Notice the link to "Download the Template Spreadsheet". Click this link to get the template, and open it in your spreadsheet program of choice (usually Microsoft Excel for Windows users). If you don't have spreadsheet software, you can use Google Docs for free!
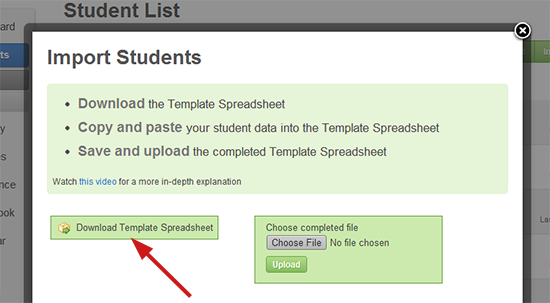
Once you have the Template open, you should see that first row contains field names such as "student_id", "firstname", "lastname", etc. What you'll need to do next is simply fill in these columns with your student info. You can copy and paste directly from your own spreadsheets, or fill in the lines manually. There are 5 "group" columns which you can use to assign your students to groups (mentioned in the previous Getting Started articles). If you add a group which doesn't already exist in your Ututti account, the system will automatically create it for you when you import your students.
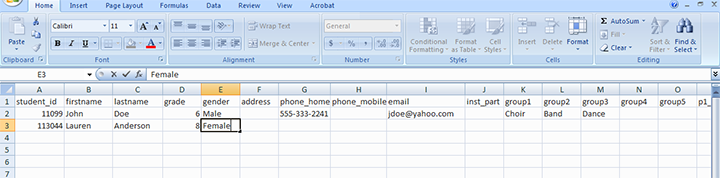
There are two important rules for filling out the Template Spreadsheet:
1. Every student MUST have a Student ID (the "student_id" column in the template)
2. You should remove ALL formatting that your spreadsheet program applies to your data. To do this in Excel 2007, drag and select your entire file, then click the Clear button on the main toolbar, then select "Clear Formats" (shown in the screenshot below).
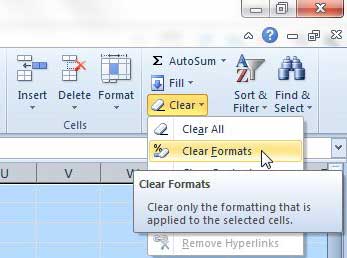
When you're done filling out the template, save it to a location you'll remember and go back to the Import Students screen where you started. This time, you'll want to upload the completed Template back to Ututti using the box on the bottom right of the screen ("choose completed file"). Find your saved file and click the green Upload button.
Ututti will read the uploaded file and display the contents for you to review. You should check each column to make sure the contents looks correct. If there is a problem, send an e-mail to support@ututti.com and we'll help you get it sorted. If everything looks good, click the green Import button to complete the import. You're done!
"Now what", you ask? Let's figure out which Ututti features you'll get the most out of »
 Login
Login